How Do I Navigate My Pathology Inbox? (Physicians & Dermatologists)
The Pathology Inbox is useful for viewing all of your pathology requests and diagnoses in a centralized location. Additionally, you have the option of including followup tasks, as well as viewing the Request Date and Procedure documentation at any time. The following instructions teach you how to navigate your Pathology Inbox.
- Log in to your DermEngine account and select the Pathology button in the top menu bar. Here, you are able to view the patient's profile, report, pathology request date, clinical dx, procedure, result status, pathology dx, margin, follow up, status, as well as notify patients about their report. Additionally, are able to set your search parameters by patient, provider, current status, request and result dates for greater convenience.

- To access the pathology request report, click the order number of the pathology request. (To learn how to create a quick pathology request, click here.)

The report will appear in a new tab, including patient information, specimen, overview and dermoscopic images. Additionally the document includes a QR code, which lets you quickly access reports on DermEngine for increased accessibility and convenience.
- If you are interested in seeing the spot profile of a patient, simply click on the location of the spot submitted for a pathology report under the Spot category. You will be redirected to the patient's spot on their personal profile, along with the timeline of any past procedures, images, or diagnoses.

- To view the Procedure for the patient, click the action under the Procedure section.

The Procedure Report will open to show all information relating to the action performed on that patient.
- Once you have received a pathology report from the lab, you have the option to submit it in the Pathology Inbox for that patient. Alternatively, if your pathology lab is integrated with your DermEngine account, the results will become automatically available when submitted and pending for your approval.

- A popup will appear allowing you to complete all information relating to that report, such as diagnosis, treatment recommendation, and notes. When ready, click Submit.

- After a pathology diagnosis is submitted, you have the option of adding a Task by clicking the Add Task button under the Task column.

- Here, you have the ability to either schedule and urgent appointment with that patient our routine follow ups.
By clicking the Urgent Appointment tab, you have the option of selecting if this case will be for yourself or referred to another doctor, as well as how soon the appointment should take place.
Alternatively, you have the option of creating a routine followups schedule. Here, you can select appointment intervals based on the diagnosis. To change, edit, or add routine followups intervals, select the Edit Intervals button. To learn more about editing intervals, click here.
- Next, you have the option of notifying the patient about their results via text (SMS) or email by clicking one of the two respective icons under the Notify Patient column.

When clicking the email icon, you will have the option of selecting the patient's email address, as well as any additional information you'd like to include in the email.
Similarly, when sending results via text, you will be able to select the patient's phone number and add any additional information.
- Note that if you are unable to reach the patient by email or SMS, or wish to use a different contact method you have the ability to document if you have communicated the lab results with the patient via phone or in person.
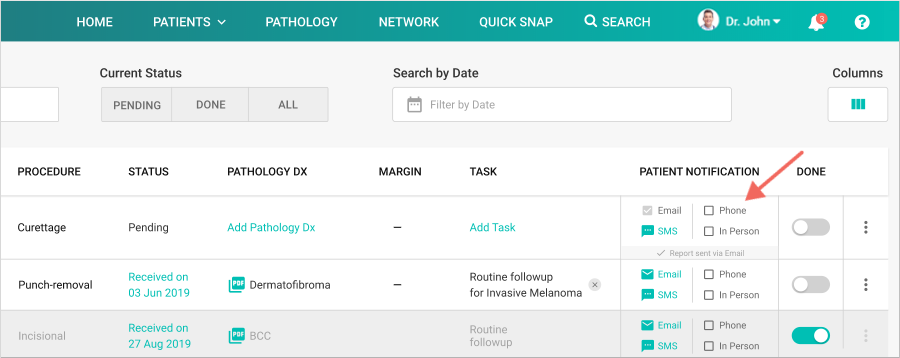
Under the Notify Patient column, you will be able to monitor which methods of communication you have reached out to your patient with. If the report has been opened, the text "Patient opened the report" will appear with a check mark.
- Once all of your desired information has been filled out, you have the option of switching the Status switch from Pending to Done.
